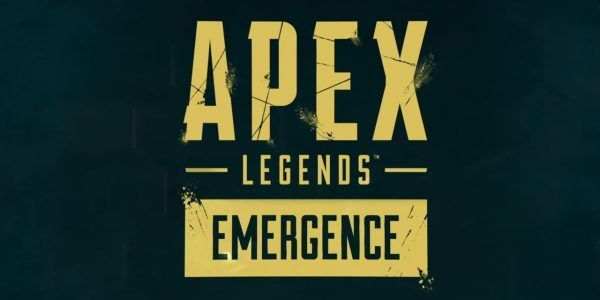Geen probleem om een screenshot te maken op Chromebook. Lees de handleiding en volg.
We weten allemaal dat een screenshot dringend nodig is en ze zijn om zoveel redenen nuttig. Nou, ik ga je niet meenemen naar de basisbehoeften van een screenshot
Als je foto's nodig hebt, hebben we je!

Chromebooks kunnen erg verwarrend zijn, vooral als je van het ene platform naar het andere springt. Meestal is de reden erachter een toetsenbord dat is moeilijk te begrijpen .
Maar geloof me, jij, we hebben je op de gemakkelijkste en eenvoudigste manier gedekt. Dus, weet je, blijf gewoon zitten en volg!
Hoe maak je een screenshot op Chromebook?
Nu u dit leest, komen hier alle mogelijke manieren om die opname op uw Chromebook te screenen.
1. Screenshot van het hele scherm
Het is een eenvoudig proces in twee stappen.
Stap 1
Gebruik je toetsenbord en druk op Ctrl + Tonen ramen toetsen tegelijk. Alles wat je op je scherm hebt, wordt gereserveerd.

Stap 2
Zodra je op de toetsen drukt, krijg je een melding op je scherm met daarin je screenshot. Het blijft 10 seconden op het scherm staan. U kunt erop klikken om deze direct te bekijken.

2. Maak een screenshot van een gedeelte van uw scherm
Dit is ook gemakkelijk.
Stap 1
Gebruik je toetsenbord en druk op Ctrl + Shift + Tonen ramen toetsen tegelijk. Alles wat je op je scherm hebt, wordt gereserveerd.

Stap 2
Als alternatief kunt u ook Ctrl + Alt + Tonen ramen toetsen samen om het deel van het scherm vast te leggen dat u nodig hebt.
3. Gebruik de tool voor schermopname
De tool kan het ook doen. Het is een ingebouwde tool die Chromebook al heeft. Hier leest u hoe u het kunt gebruiken.
Stap 1
Klik op de plank en ga naar het paneel Snelle instellingen.

Stap 2
Druk op de pijl om de hele ruimte uit te breiden als dat nog niet het geval is.

Stap 3
Daar ziet u het pictogram Schermopname.

Stap 4
Zorg ervoor dat de camera is gemarkeerd terwijl u de screendump maakt.

Stap 5
Van de beschikbare methoden, d.w.z. Volledig scherm, Venster en Gedeeltelijk scherm; kies degene waar je voor wilt gaan. Elke methode heeft een andere functie en de namen spreken voor zich.

Waar zijn mijn screenshots?
Vreemd genoeg is de manier waarop Chromebook schermafbeeldingen opslaat anders dan hoe u gewend bent ze te vinden.
Ze worden opgeslagen in de map Downloads en het wijzigen van de standaardlocatie is niet mogelijk.
Ga naar App Launcher om toegang te krijgen tot Downloads en om uw schermafbeeldingen te bekijken. Klik op de app Bestanden.

Druk op Downloads en dan zie je alle schermafbeeldingen aan de rechterkant van het scherm.

Ik hoop dat dit nuttig was. Ga die screenshot halen, jij!