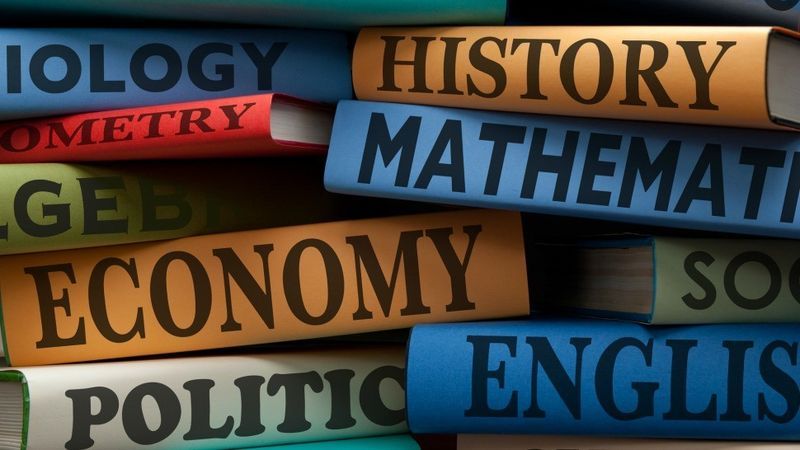Als u niet weet hoe u een scherm moet maken op uw pc met Windows 10, 11, 8/8.1 of 7, zullen we u helpen om dat te leren. Er zijn talloze keren dat je een screenshot moet maken. Dit kan te wijten zijn aan uw professionele werk of persoonlijk gebruik.

Windows heeft de mogelijkheid om schermen vast te leggen of af te drukken sinds de allereerste versie in de jaren tachtig. Het was echter een beetje anders en de methode was ook eigenaardig. Vanaf nu zijn er meerdere methoden die u kunt gebruiken om schermen op Windows af te drukken.
De methoden om een screenshot of printscreen te maken zijn hetzelfde gebleven van Windows 7 tot Windows 11. De nieuwste versie heeft een aantal meer technieken dan de vorige. U kunt elk van de methoden gebruiken op basis van uw gemak en Windows-versie.
Bekijk alle gemakkelijke en eenvoudige methoden om een screenshot te maken op Windows.
1. Gebruik de PrtScn-sleutel met OneDrive of Paint/MS Word
Er is een toets op uw Windows-toetsenbord die bekend staat als PrtScn (Print Screen) . U kunt erop drukken om direct een screenshot te maken. De schermopname wordt opgeslagen op het klembord en u moet deze handmatig opslaan. Open hiervoor Paint of MS Word, plak het screenshot daar en sla het op.

In 2015 heeft Microsoft gebruikers toegestaan om automatisch screenshots op te slaan met PrtScn met OneDrive. Je hoeft alleen maar naar de instellingen van OneDrive te gaan en de Schermafbeeldingen automatisch opslaan voorzien zijn van. U kunt ook vastleggen op OneDrive vanaf het tabblad Back-up.
Dit voorkomt dat u Paint of MS Word hoeft te gebruiken nadat u op de PrtScn-toets hebt gedrukt. Nog een ding, je wilt alleen het actieve scherm vastleggen, dan moet je de . gebruiken Alt+PrtScn toetsen combinatie.
2. Gebruik de Windows-sneltoetsen om een screenshot te maken
Er zijn meerdere sneltoetsen beschikbaar op Windows om een scherm te nemen. Ze zijn de snelste manier om het scherm vast te leggen. De beste vind je hieronder. Je kunt ze in je gewoonte stoppen:
- druk de Windows Key+PrtScn Key : Wanneer u op deze toetsencombinatie drukt, slaat Windows het volledige scherm op als afbeeldingsbestand. Het zal beschikbaar zijn in de map Screenshots in de map Afbeeldingen.

- druk de Windows-toets+Shift+S-toets : Wanneer u op deze toetsencombinatie drukt, wordt het scherm gedimd en verandert de muisaanwijzer in een kruisbalk. U kunt het slepen om het gedeelte van het scherm te kiezen dat u wilt vastleggen. Daarna kunt u de gekopieerde schermafbeelding van het klembord in elk ander programma zoals Paint of Word plakken.
Dit zijn de twee beste sneltoetsen om een screenshot te maken op Windows. Behalve deze kunt u ook op de PrtScn-toets of Alt+PrtScn-toets drukken, zoals vermeld in de vorige methode.
3. Gebruik het Windows Knipprogramma
Microsoft heeft ook een ingebouwde tool die bekend staat als Snipping Tool op Windows. Je kunt het gebruiken om eenvoudig een scherm vast te leggen. U kunt de tool vinden in het menu Start en vanaf daar starten. Kies daarna de modus waarin u een screenshot wilt maken.
De vier beschikbare modi zijn:

Nadat u de modus hebt geselecteerd, klikt u op Nieuw en het scherm bevriest. U moet de muis gebruiken om de schermafbeelding te maken en deze verschijnt dan in het venster Knipprogramma. Klik vervolgens op Bestand en vervolgens op Opslaan als om de schermafbeelding op te slaan.
U kunt de schermafbeelding ook annoteren met behulp van de tekengereedschappen in het Knipprogramma, of iets als een tooltip uit het vertragingsmenu opnemen.
4. Gebruik de Windows-spelbalk om een screenshot te maken
De ramen Spelbalk is het nieuwste hulpprogramma om een screenshot op het besturingssysteem te maken. Je kunt het gebruiken tijdens het spelen van games om een screenshot te maken. Je moet op de drukken Windows-toets+G om het te triggeren.
Het zal een Camera icoon in de ' Pakken ' sectie waarop u kunt klikken om een screenshot te maken. U kunt ook de ramen Key+Alt+PrtScn sneltoets om dat te doen.

Windows slaat de schermafbeeldingen van de spelbalk op in de Video's/opnames map aanwezig in de hoofdgebruikersmap.
5. Gebruik Snagit om een screenshot te maken op Windows
Snagit door TechSmith is de perfecte app op Windows om een screenshot te maken. Het is een app van derden die gebruikers beter vinden dan de ingebouwde screenshot-app op Windows. Wanneer u met Snagit op een screenshot klikt, blijft deze in zijn repository. U kunt het later op elk gewenst moment terugvinden.

Het is een van de gemakkelijkste manieren om een screenshot te maken op Windows. Je kunt ze continu vastleggen en ze aan het einde allemaal samen opslaan. Er zijn een aantal andere functionaliteiten, zoals schermafbeeldingen van video's en scrollvensters, beeldbewerkings- en tekengereedschappen en rand- of tekstoverlays.
De enige beperking van Snagit is dat het niet gratis is. U moet een eenmalige licentie aanschaffen ter waarde van $ 49,95. De prijs is het echter waard als je regelmatig screenshots moet maken.
Dit zijn de beste methoden om schermafbeeldingen op Windows te maken. Nu weet u hoe u een screenshot kunt maken op uw Windows-pc. Vergeet niet ons te vertellen welke van deze uw go-to-methode is.
 Amusement
Amusement
Cheer Seizoen 2: Releasedatum, trailer en meer
 Amusement
Amusement
The Harper House Seizoen 1: Releasedatum, plot en trailer
 amusement
amusement
Is Elliot Page single? 'The Umbrella Academy' Star's liefdesleven onderzocht
 Laatste
Laatste
Adele en Rich Paul zijn officieel: The IG Post zegt het allemaal
 Amusement
Amusement
Aankondiging, cast en updates van Pennyworth seizoen 3
 amusement
amusement
R.I.P.D. 2: Rise of the Damned Releasedatum, trailer en hoe te kijken
 amusement
amusement
Releasedatum Alchemy of Souls seizoen 2 bevestigd met nieuwe teaser
 Uitgelicht
Uitgelicht
Waarom is Daft Punk uit elkaar gegaan? We proberen erachter te komen
 Amusement
Amusement
De castlijst van Marvelous Mrs. Maisel Seizoen 4 is hier
 Laatste
Laatste
MBC Gayo Daejejeon 2021: Hoe te kijken, opstelling en starttijd

Maak kennis met Philip Schneider: de geliefde echtgenoot van Hilary Swank

Nancy Drew's seizoen 4 sluit de serie af, bevestigt CW

'Riverdale'-ster Camila Mendes bevestigt subtiel romantiek met Rudy Mancuso
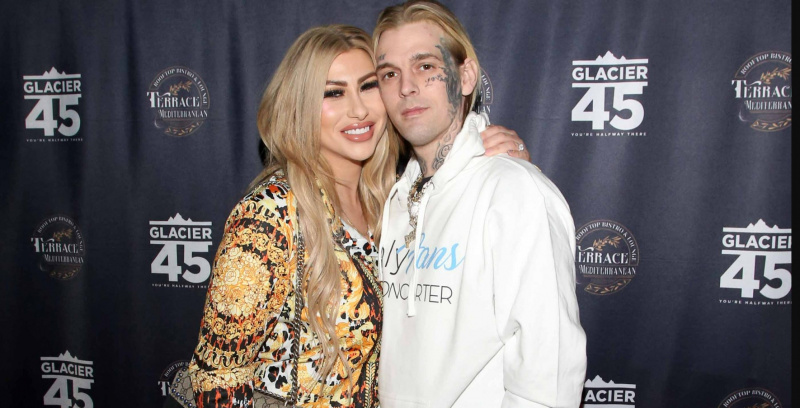
Ontmoet Melanie Martin: Aaron Carter's vriendin en ex-verloofde