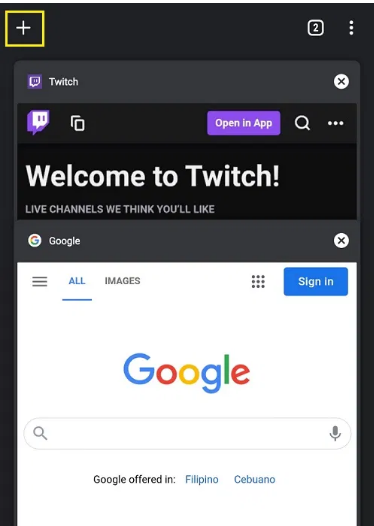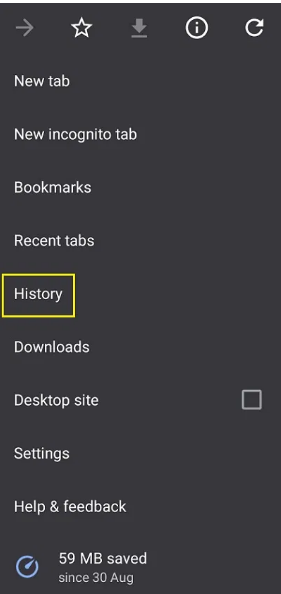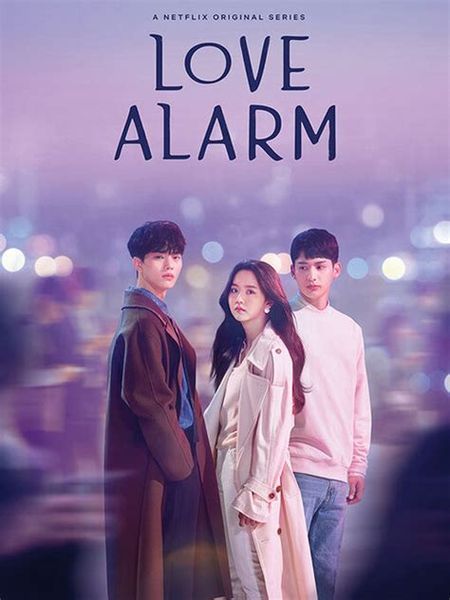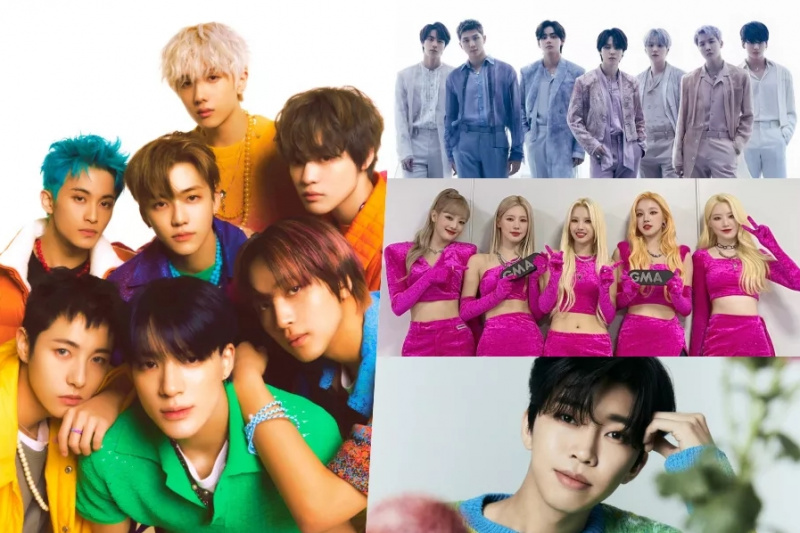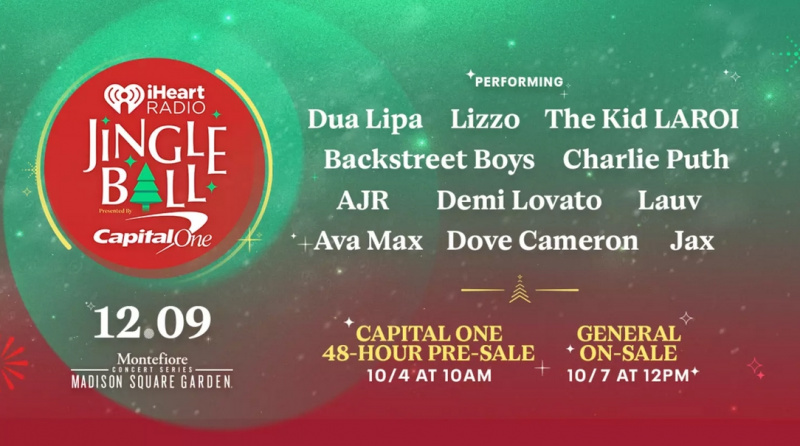Er moeten gevallen zijn geweest waarin u per ongeluk sommige browsertabbladen sluit. Je moet je afvragen of ze kunnen worden hersteld. En zo ja, hoe gesloten tabbladen opnieuw te openen. In Chrome kunt u echter eenvoudig het tabblad herstellen dat u zojuist hebt gesloten of websites die u een paar dagen geleden hebt bezocht, op verschillende manieren opnieuw openen. 
In dit artikel bespreken we hoe u per ongeluk gesloten tabbladen opnieuw kunt openen. Ze kunnen minuten geleden of enkele dagen geleden gesloten zijn. Er zijn enkele methoden om ze te herstellen. Hier leest u hoe u dat kunt doen.
Hoe het gesloten tabblad in Chrome op pc opnieuw te openen?
Klik met de rechtermuisknop op een lege plek in de tabbladbalk en selecteer Gesloten tabblad opnieuw openen om een gesloten tabblad in Chrome opnieuw te openen. Deze functie is toegevoegd in de recente update van Google Chrome. Als u onlangs een venster hebt gesloten in plaats van een tabblad, ziet u hier de optie Gesloten venster opnieuw openen. 
Hiermee wordt het tabblad geopend dat het laatst is gesloten. Herhaal deze stap om tabbladen opnieuw te openen in de volgorde waarin ze zijn gesloten.
1. Open het gesloten tabblad in Chrome opnieuw met de sneltoets
Als u niet met de rechtermuisknop wilt klikken en zo, kunt u gewoon de sneltoets gebruiken. Om een gesloten tabblad opnieuw te openen met een sneltoets, drukt u op Ctrl+Shift+T op Windows of op Cmd+Shift+T op Mac. Als u onlangs een venster hebt gesloten, wordt dat venster eerder opnieuw geopend.
Deze sneltoets komt overeen met het selecteren van Gesloten tabblad opnieuw openen in de menubalk. Herhaal de snelkoppeling om gesloten tabbladen opnieuw te openen in de volgorde waarin ze zijn gesloten.
Hoe het gesloten tabblad op Android opnieuw te openen?
De processen voor het herstellen van tabbladen die onlangs in de mobiele Chrome-app zijn gesloten, lijken sterk op elkaar. Volg deze stappen om dit te bereiken:
- Open eerst de mobiele Chrome-app en start vervolgens een nieuw tabblad, zodat u het bestaande tabblad niet overschrijft. Klik op het vierkante pictogram rechts van de adresbalk om een nieuw tabblad te openen. Dit is de indicator die aangeeft hoeveel pagina's momenteel open zijn.
- Klik vervolgens op het +-symbool in de linkerbovenhoek van het nieuwe scherm dat wordt weergegeven.
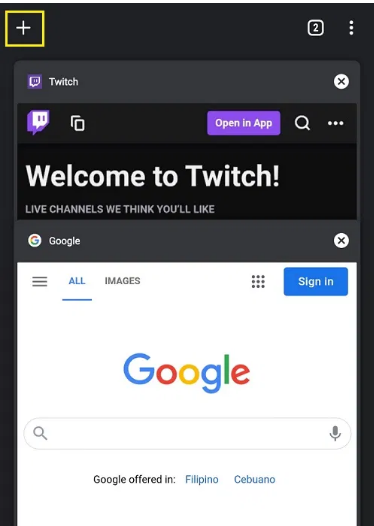
- Kies nu Aanpassing en bedieningselementen in het vervolgkeuzemenu. Het pictogram met drie stippen in de rechterbovenhoek van het scherm is het menu Aanpassing en bediening.
- Blader door het menu totdat u Geschiedenis vindt en tik erop.
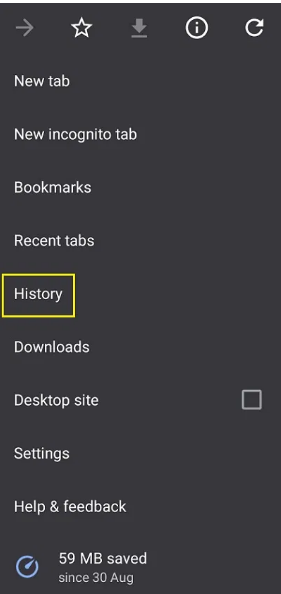
- Ga vervolgens door de lijst met recent geopende websites totdat u degene vindt die u zoekt.
Hoe het gesloten tabblad opnieuw te openen in Safari, Firefox en Edge?
Als u Safari, Firefox of Edge gebruikt in plaats van Google Chrome, kunt u ook het gesloten tabblad opnieuw openen. Als je de gesloten tabbladen wilt herstellen, ga dan naar je favoriete browser hieronder.
1. Safari
Op een Mac kunt u een gesloten tabblad opnieuw openen met een sneltoets of in uw browsergeschiedenis zoeken naar het gewenste tabblad. Gebruik Command + Shift + T of Ctrl + Z om een gesloten tabblad opnieuw te openen met een toetsenbord. 
2. Microsoft Edge
Met de sneltoets Ctrl + Shift + T kunt u gesloten tabbladen op Edge opnieuw openen in dezelfde volgorde als waarin ze waren gesloten. Om uw browsergeschiedenis te bekijken, gebruikt u CTRL+H om het tabblad Geschiedenis te openen en zoekt u naar de tabbladen die u onlangs hebt gesloten.
3. Firefox
Gebruik de sneltoets Ctrl + Shift + T om gesloten tabbladen op een Windows-pc opnieuw te openen. Om tabbladen op een Mac opnieuw te openen, gebruik je de sneltoets Command + Shift + T om gesloten tabbladen te herstellen.
Dit zijn alle manieren waarop u gesloten tabbladen in Google Chrome, Firefox, Safari en Edge opnieuw kunt openen. Ik hoop dat dit artikel je heeft geholpen om het gesloten tabblad in je respectievelijke browsers opnieuw te openen.