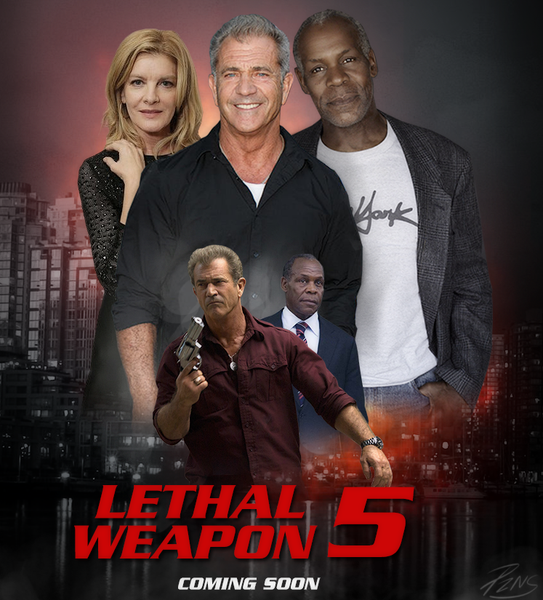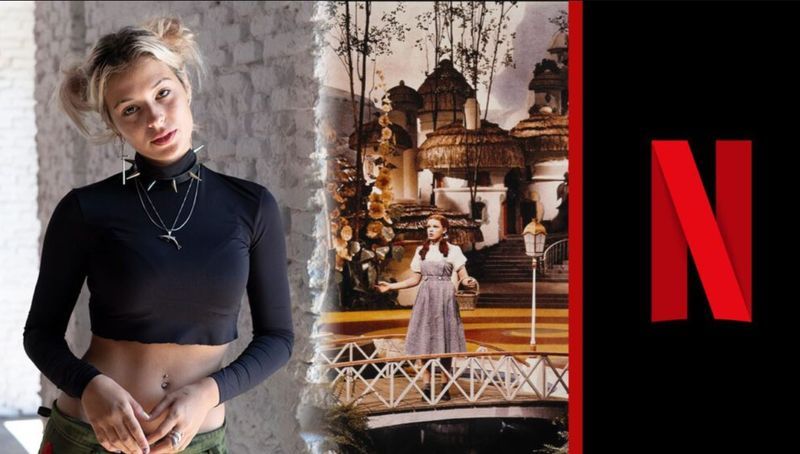Een flikkerend scherm is wel het laatste wat je verwacht als je een laptop koopt die meer dan 1000 dollar waard is. Apple is een van de grootste verkopers van laptops geweest. De laptops worden Macbook genoemd. Het heeft verschillende varianten zoals Macbook Air, Macbook Pro, enzovoort. De prestaties van deze laptops zijn vergelijkbaar met die van elke hightech Windows-laptop met een prijs van meer dan 1,4k $. 
Onlangs hebben veel Macbook Pro-gebruikers geklaagd over het probleem met het flikkeren van het scherm. Dit probleem komt vaker voor dan je denkt. Het kan altijd gebeuren - je zit gewoon op je Mac en ineens is je scherm gevuld met veelkleurige lijnen, die vervormen wat je ziet. Het kan na een paar seconden verdwijnen en dan terugkomen, maar het kan er ook voor zorgen dat u niets kunt uitvoeren.
In dit artikel hebben we verschillende methoden samengesteld om het Macbook Pro-scherm flikkerend probleem op te lossen.
Waarom flikkert uw Macbook Pro-scherm?
Er is geen duidelijke korte reden voor dit probleem van het flikkeren van het scherm. Maar er zijn enkele afgeleide redenen die verantwoordelijk kunnen worden gehouden voor dit probleem. Laten we er enkele uitlichten.
- Instabiele systeemupdate
- Software- of hardwareprobleem
- Afwezigheid van CUDA-stuurprogramma's
- Per ongeluk je Macbook Pro laten vallen
- Krijgt niet de juiste spanning voor uw apparaat
Hoe het Macbook Pro-scherm flikkerend probleem op te lossen?
Aangezien dit probleem geen specifieke reden heeft, is hier geen specifieke oplossing voor. Er kunnen meerdere oplossingen worden geprobeerd. De gebruiker moet de gegeven methoden een voor een proberen en kijken of iets voor hem of haar werkt. Hieronder volgen de methoden om het probleem met het flikkeren van het Macbook Pro-scherm op te lossen.
1. Start je Macbook opnieuw op
Houd er rekening mee dat 80% van uw probleem met betrekking tot MacBook kan worden opgelost door uw systeem opnieuw op te starten. Met het herladen van je Mac, wordt alle hardware erin opnieuw aangesloten en kunnen bepaalde incompatibiliteiten alleen maar verdwijnen. Volg de onderstaande stappen om uw Macbook opnieuw op te starten.
- Klik in de linkerbovenhoek van uw scherm op het Apple-logo.
- Klik in het menu op Opnieuw opstarten.

- Klik op het selectievakje Vensters opnieuw openen bij opnieuw opstarten in het selectievakje als u wilt dat macOS uw momenteel geopende vensters opnieuw opent wanneer u opnieuw opstart. Anders start u uw Mac gewoon opnieuw op door op Opnieuw opstarten te drukken.
2. Wijzig de instellingen voor energiebesparing
Wanneer u MacBook Pro gebruikt, is het knipperen van het MacBook-scherm vaak het gevolg van een ongepaste energiebesparende werking. Als u automatische grafische afbeeldingen van Energy Saver inschakelt, schakelt uw Mac, afhankelijk van het gebruik, tussen 2 chips.
Het systeem selecteert een Intel-geïntegreerde grafische kaart voor lichtgewicht activiteiten, terwijl de speciale grafische kaart zwaardere activiteiten aankan. Volg de onderstaande stappen om een automatische energiebesparing uit te schakelen.
- Klik in de linkerbovenhoek van uw scherm op het Apple-logo.
- Klik op Systeemvoorkeuren
- Schakel op het tabblad Energiebesparing de opties voor automatisch schakelen tussen afbeeldingen uit.

3. Update uw besturingssysteem
Nieuwe systeemupgrades naar macOS met belangrijke bugfixes en functie-updates worden periodiek door Apple uitgebracht. Als u uw MacBook niet bijwerkt, moet u alle macOS-updates die momenteel beschikbaar zijn op uw apparaat controleren en toepassen om fouten zoals deze op het Mac-scherm op te lossen.
Hoewel dit niet nodig is, probeer een back-up van uw Mac te maken voordat u de upgrade start. U kunt downgraden naar de eerdere versie van macOS met behulp van uw timemachine-back-up als de grote systeemupgrade niet succesvol is geïnstalleerd. Volg de onderstaande stappen om te controleren of er een update in behandeling is voor uw besturingssysteem.
- Klik in de linkerbovenhoek van uw scherm op het Apple-logo.
- Klik op Systeemvoorkeuren

- Kies de optie Software-update in het menu Systeemvoorkeuren.
- MacOS begint automatisch naar updates te zoeken. Klik op Nu bijwerken om te beginnen met het downloaden en installeren van de update. Dit kan even duren voordat het klaar is.

- Na het voltooien van de update, herstart je Mac. Als u uw apparaat opnieuw opstart, wordt het installatieproces voltooid.
4. True Tone-weergave uitschakelen
De MacBook 2018 bracht Apple's oogverblindende real-tone scherm van iPhone naar Mac. De technologie True Tone maakt uw displaykleuren natuurlijker. Maar kleurbeheer gaat soms uit de hand.
True Tone is mooi en prettig om naar te kijken, maar vereist ook voortdurende GPU-deelname en kan een flikkerend scherm produceren. Volg de onderstaande stappen om True Tone Display uit te schakelen.
- Klik in de linkerbovenhoek van uw scherm op het Apple-logo.
- Klik op Systeemvoorkeuren
- Schakel in het gedeelte Display gewoon de True Tone Display uit.

5. Ga naar de veilige modus
Op macOS schakelt de Veilige modus tal van services uit en plaatst ze in een rustige modus. Dit heeft ook invloed op de schermparameters. Probeer de Veilige modus te openen om te testen of uw schermkleuren zijn gestabiliseerd.
- Sluit uw MacBook Pro af.
- Draai aan de aan/uit-knop terwijl u de shift-toets ingedrukt houdt.
- De shift-toets moet worden ingedrukt totdat het inlogscherm verschijnt.
- U bent nu in de veilige modus. Controleer of uw probleem aanhoudt.
Dit zijn de belangrijkste methoden waarmee u het probleem van het flikkeren van het Macbook Pro-scherm kunt oplossen. Als een van de bovenstaande methoden niet voor u werkt, is de kans groot dat er een hardwarestandaard is. Breng uw apparaat onmiddellijk naar het dichtstbijzijnde servicecentrum.