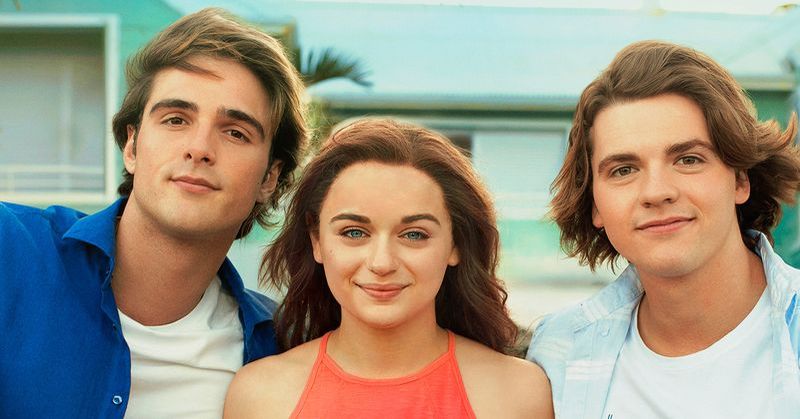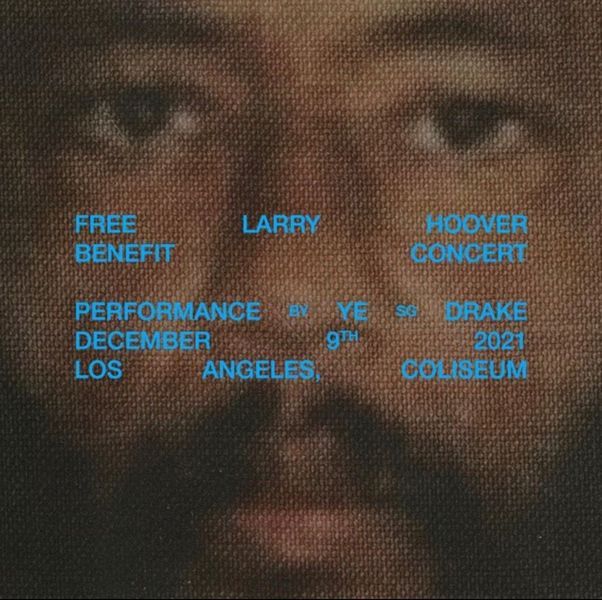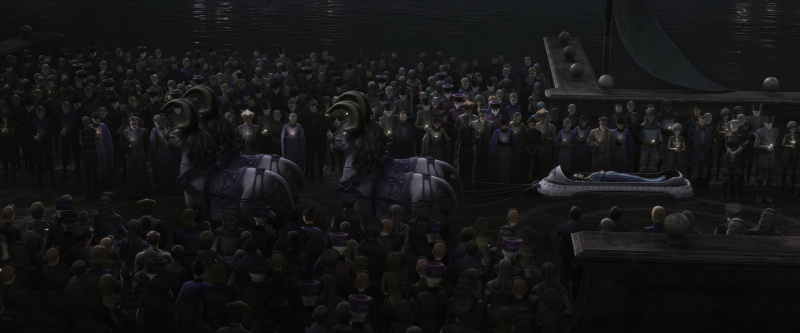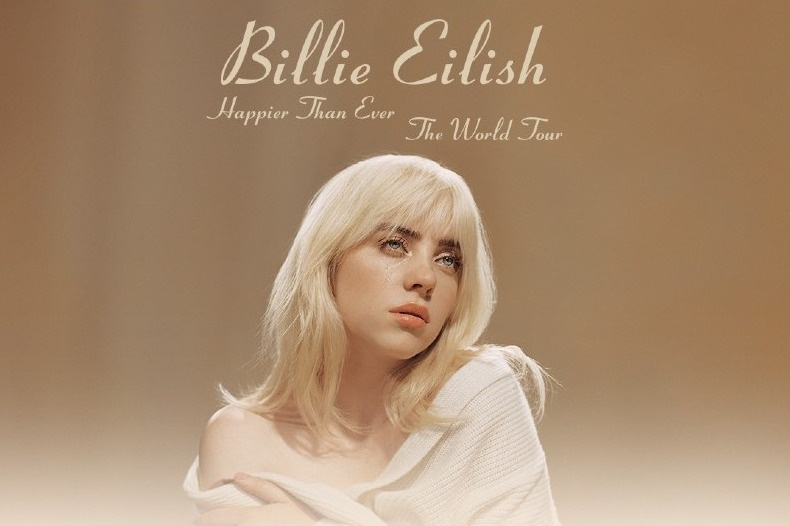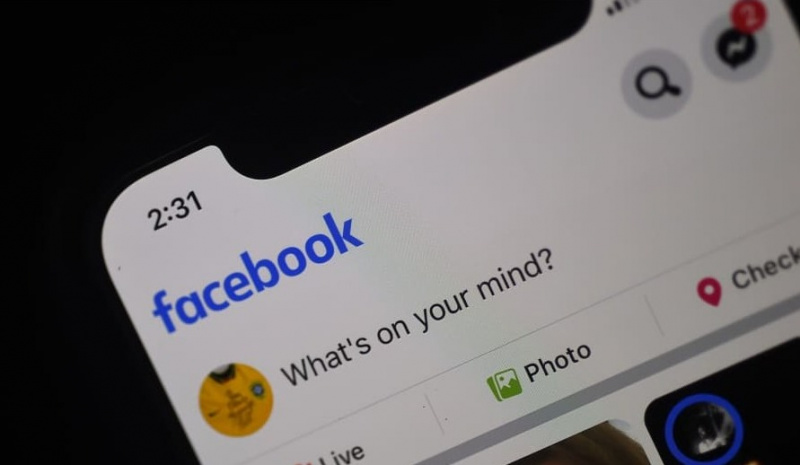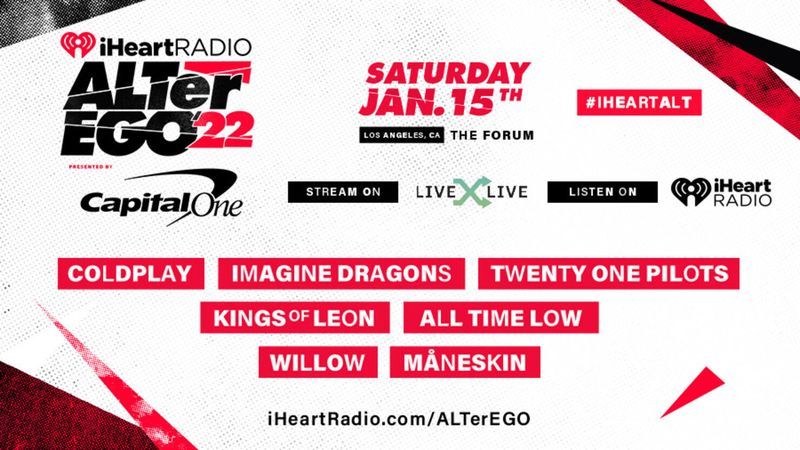Als u Windows 10 gebruikt, moet u op de hoogte zijn van verschillende problemen, zoals gegevensverlies, installatie van updates, enz. Als u ook met dergelijke problemen wordt geconfronteerd, moet u overwegen uw Windows 10 onmiddellijk opnieuw in te stellen.

Mogelijk wilt u ook uw Windows 10-laptop resetten als u overstapt naar een nieuwe computer en overweegt uw vorige apparaat te verkopen. U wilt de nieuwe eigenaar ook niet uw gegevens en belangrijke bestanden geven. Dus voordat u een deal sluit met uw laptop of pc, is het goed om altijd uw Windows 10-laptop of pc opnieuw in te stellen.
In dit artikel vertellen we je hoe je Windows 10 terugzet naar de fabrieksinstellingen.
Worden al uw bestanden verwijderd na reset?
Als alle andere procedures voor probleemoplossing mislukken, moet u mogelijk uw apparaat terugzetten op de fabrieksinstellingen. Daarvoor moet je zeker weten hoe je je Windows 10 kunt resetten?
Als u zich zorgen maakt over het verliezen van persoonlijke informatie, heeft Windows 10 een handige functie waarmee u uw apparaat kunt terugzetten naar de fabrieksinstellingen terwijl al uw gegevens behouden blijven. Tijdens het resetproces wordt u gevraagd of u een volledige reset wilt uitvoeren of een beperkte reset waarbij uw gegevens intact blijven.
We raden u nog steeds aan om een back-up te maken van belangrijke gegevens voordat u deze opnieuw instelt, omdat er altijd een kans bestaat dat er iets misgaat. Daarom moet je het beroemde gezegde volgen, d.w.z. het is verstandiger om voorzichtig te zijn dan om spijt te hebben.
Hoe Windows 10 terug te zetten naar de fabrieksinstellingen?
Veel Windows-problemen kunnen alleen worden opgelost door een fabrieksreset uit te voeren. Een fabrieksreset is de meest geschikte optie als uw computer veel langzamer is dan voorheen, u een virusinfectie heeft die u niet kunt verwijderen of als u uw laptop wilt verkopen.
U hebt een paar verschillende keuzes voor het terugzetten naar de fabrieksinstellingen van een Windows-laptop of desktop, afhankelijk van uw instellingen en geïnstalleerde versie van Windows.
Voordat we bekijken hoe u Windows kunt resetten, moet u ervoor zorgen dat u een recente back-up van uw belangrijke bestanden hebt. Een fabrieksreset verwijdert al uw geïnstalleerde apps, evenals persoonlijke gegevens in sommige gevallen. Je wilt niet dat er iets achterblijft.
Volg de onderstaande stappen om Windows 10 terug te zetten naar de fabrieksinstellingen.
- Open uw Windows-menu en klik op de instellingenoptie zoals hieronder gedaan.

- Selecteer Update & Beveiliging
- Klik op Herstel aan de linkerkant van het scherm.

- Windows biedt u drie belangrijke opties: Reset deze pc; Ga terug naar een oudere versie van Windows 10 en Geavanceerd opstarten. Reset deze pc is het beste alternatief om opnieuw te beginnen. Met geavanceerd starten kunt u opstarten vanaf een USB-herstelapparaat of -schijf, terwijl Ga terug naar een oudere versie van Windows is gemaakt voor nostalgische achtervolgers die hun systeem willen terugdraaien naar een eerdere versie van het besturingssysteem. (Deze optie is alleen toegankelijk als het eerdere besturingssysteem al is bijgewerkt naar Windows 10.)

- Klik op Aan de slag onder Deze pc opnieuw instellen.
- Klik op Mijn bestanden achterlaten of Alles verwijderen, afhankelijk van of u uw gegevensbestanden intact wilt houden. Zo niet, dan doet Alles verwijderen wat het zegt: verwijder al uw gegevens, foto's en applicaties. Hoe dan ook, al uw instellingen worden hersteld naar hun standaardwaarden en programma's worden verwijderd.
- Het opschonen van de schijf duurt veel langer, maar zorgt ervoor dat, als u de computer weggeeft, de volgende gebruiker uw gewiste inhoud niet kan ophalen. Als u de computer behoudt, selecteert u Mijn bestanden behouden.
- Ongeacht uw bovenstaande optie, is de volgende stap om te bepalen of u Windows via de cloud of lokaal (vanaf uw apparaat) wilt installeren.

- Klik op Volgende als Windows u laat weten dat u niet terug kunt gaan naar een eerdere versie van het besturingssysteem.
- Klik op Reset wanneer daarom wordt gevraagd. Wacht vervolgens tot het venster opnieuw wordt opgestart. Dit duurt enkele minuten.

- Nadat de reset is voltooid, wordt Windows 10 automatisch opnieuw opgestart en zou uw apparaat zich nu in dezelfde staat moeten bevinden als toen het voor het eerst werd gekocht. U kunt het nu opnieuw instellen.
Dit is hoe u Windows 10 kunt resetten naar de fabrieksinstellingen. Alle schermafbeeldingen zijn bijgevoegd zodat u het beter kunt begrijpen. Als u echter problemen ondervindt, kunt u ons dit laten weten in de sectie Opmerkingen hieronder.